Don't Break Your Neck! Mac OS
- But before you break out the drill and stud finder, you will want to read this how-to guide we’ve put together, especially if this is your first time mounting a new TV on a wall.
- Apple has unveiled a new, colorful iMac today with an Apple-designed M1 chip. But that was just part of the story as the company used that opportunity to release new Mac accessories.
- Unaccommodating Lyrics: Oh, this what we doin'? Alright / M.A / I like a bitch that like to wobble, wobble / Shake it, shake it, break it, break it, uh / Nigga, we made it, made it, they hate it.
Enter Split View
If you're using macOS Catalina or later:
- Hover your pointer over the full-screen button in the upper-left corner of a window. Or click and hold the button.
- Choose ”Tile Window to Left of Screen” or ”Tile Window to Right of Screen” from the menu. The window then fills that side of the screen.
- Then click a window on the other side of the screen to begin using both windows side by side.
If you're using macOS Mojave, High Sierra, Sierra, or El Capitan:
You don't need the actual AHI numbers to see that the first night was a lot worse than the second. On the second night, there are only three 'events' scored all night: Two CAs and one H. There are a few Flow Limitations, which are common in this patient's data), but even the FL are well spaced.
- Click and hold the full-screen button in the upper-left corner of a window.
- As you hold the button, the window shrinks and you can drag it to the left or right side of the screen.
- Release the button, then click a window on the other side of the screen to begin using both windows side by side.
Don't Break Your Neck Mac Os Catalina
If you can’t enter Split View
If Split View doesn't work, choose Apple menu > System Preferences, click Mission Control, and make sure that “Displays have separate Spaces” is selected.
Work in Split View
In Split View, you can use both apps side by side, without the distraction of other apps.
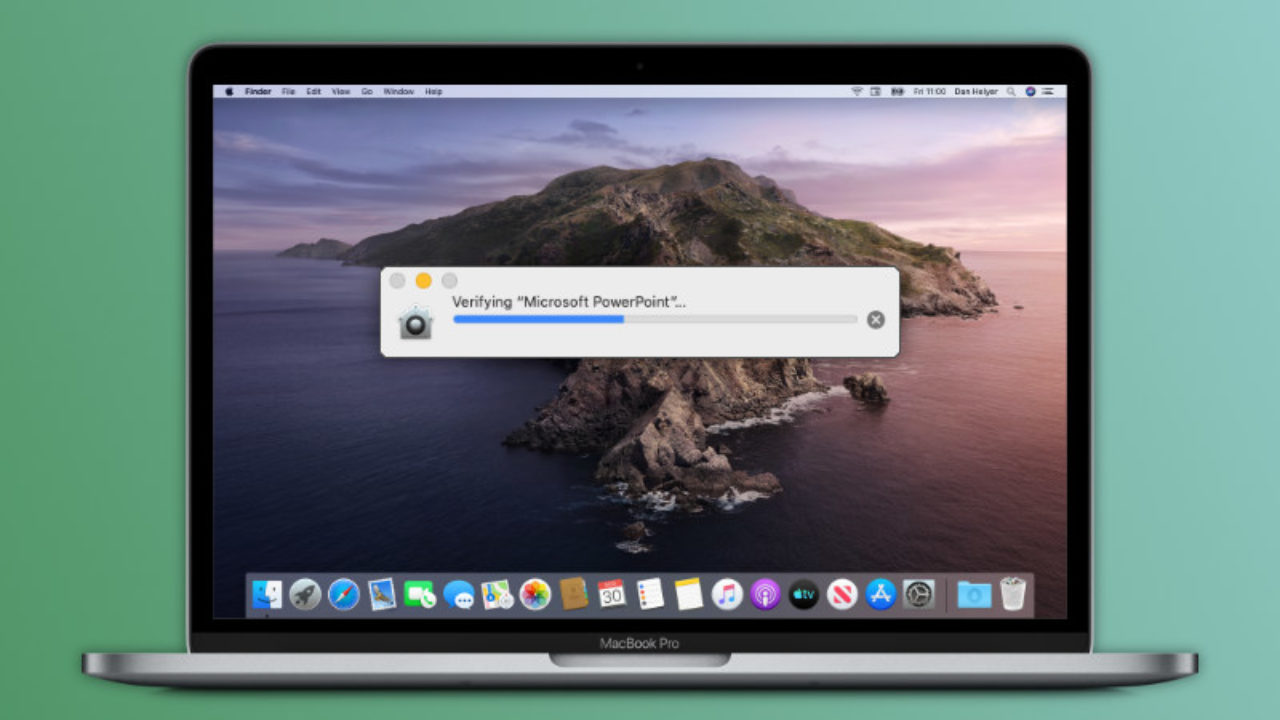
- Choose a window to work in by clicking anywhere in that window.
- Show the menu bar by moving the pointer to the top of the screen.
- Swap window positions by dragging a window to the other side.
- Adjust window width by dragging the vertical line between the windows.
- Switch to other apps or your desktop with Mission Control, or use a Multi-Touch gesture such as swiping left or right with four fingers on your trackpad.
Exit Split View
Don't Break Your Neck Mac Os X
- Move the pointer to the top of the screen to reveal the window buttons.
- Click the full-screen button in either window. That window exits Split View.
- The other window switches to full-screen view. You can switch to the full-screen window with Mission Control, or use a Multi-Touch gesture such as swiping left or right with four fingers on your trackpad.