Snapshot Paintball Mac OS
OS: Mac OS X; Processor: 2,8 GHZ Dual Core; Memory: 3 GB RAM; Graphics: 3D graphics 512 MB VRAM (medium-class) Network: Broadband Internet connection; Storage: 3 GB available space; Sound Card: required; Additional Notes: Upgrading to a 64 Bit OS is strongly recommended!
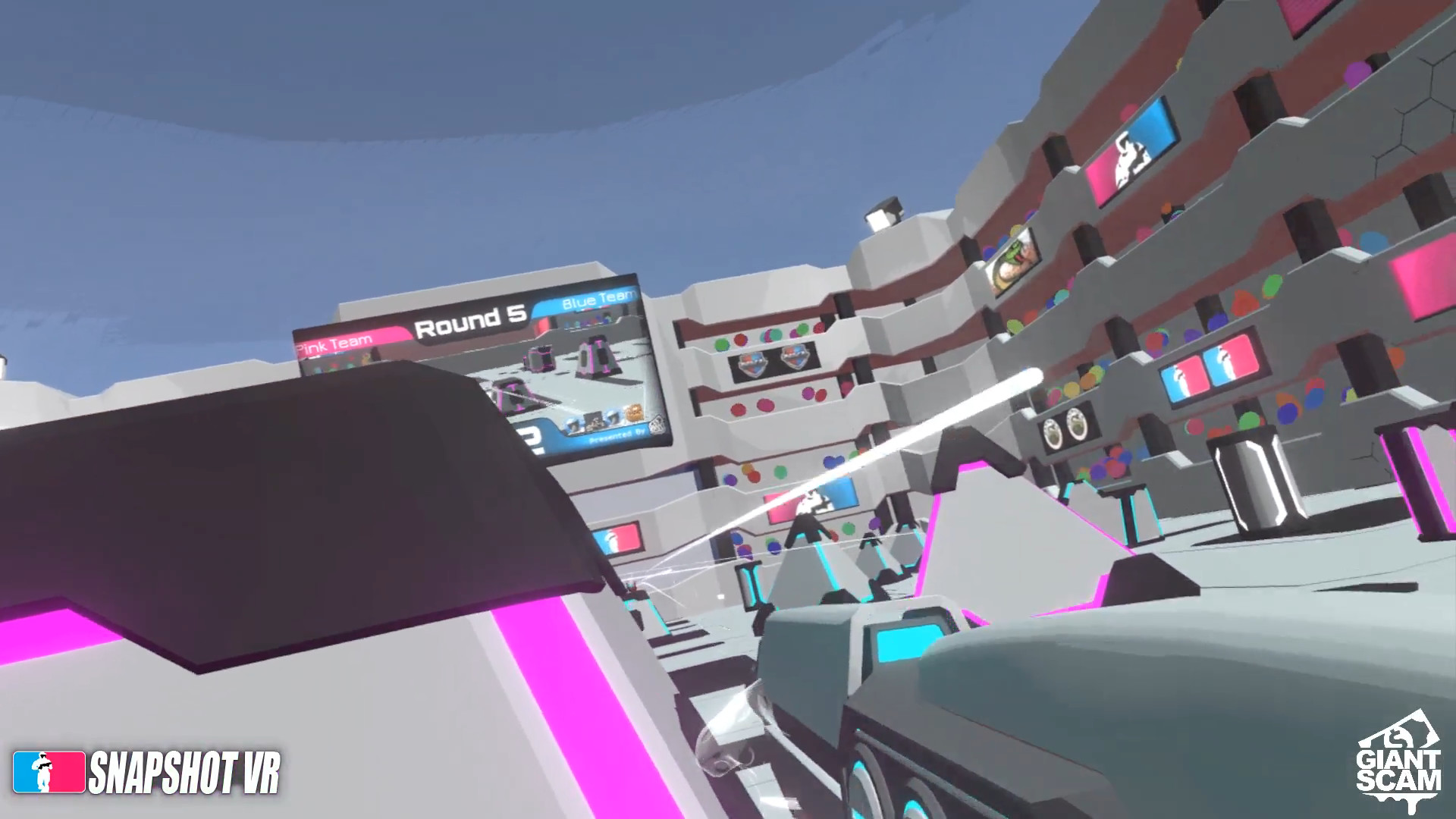
Time Machine has a nifty way of continuing to keep copies of versions of files as you change them even when it can’t connect to a Time Machine backup volume. It creates local snapshots on your startup volume and other connected HFS+ volumes, and then later transfers these to a Time Machine destination when you reconnect on a network. A Macworld reader has questions about managing these snapshots.
- Command + Shift + 3 takes a screenshot of the entire Mac screen. This is the most commonly used screen shot method for most Mac users Command + Shift + 4 brings up a selection box so you can draw a region of the screen to take a screenshot of.
- Mac will store the screenshot in PNG format on the desktop. Now, if you choose to copy a screenshot of an application window, you can do it by pressing Command, Control, Shift, number 4 key, and Spacebar. Pressing the keys will change the cursor to a small camera, which you can move across the application window.
- Just open Grab and choose Capture Screen; Want just a part of the screen? Choose Capture Selection and drag the pointer across the area you want to capture, then release; Or take a screenshot of just one window by using Grab Capture Window; Need some time to set-up your shot? Use Choose Capture Timed Screen and click Start Timer.
- Now start the Virtual Machine by double-clicking the 'Mac OS X 10.8 64-bit.vmx' file and answer 'I moved it' when prompted. Note: Starting the Virtual Machine in this manner will populate a new entry on the Virtual Machine Library window, which going forward you will use. Once at the OS X Desktop and the system has settled down then shutdown.
I wrote about this last in 2015, after readers were trying to troubleshoot otherwise inexplicable missing storage on their Macs.
Apple made a change to this in High Sierra. Instead of storing snapshots on HFS+ volumes, Apple says that High Sierra only uses APFS-formatted, “all-flash” storage (i.e., not a Fusion Drive), whether it’s an internal or external flash drive. This seems like a step backwards, because not all portable Macs running High Sierra have flash startup volumes. (And it’s also weird, because Apple still hasn’t made Time Machine work on APFS drives, but this shows it can create local Time Machine snapshots on an APFS volume.)
Apple continues to say that it only stores snapshots on drives with “plenty of free space,” and in the past that’s meant that it won’t store snapshots that will cause a drive to have less than 20 percent unused capacity left. And it deletes older snapshots if it can’t maintain them all before you’re once again connected to your Time Machine volume.
Which brings us to our reader question: they’re having these local snapshots accumulate, and would prefer to not have them filling their drive for performance and storage reasons, even if Time Machine automatically manages them. (These snapshots shouldn’t be made routinely if you have your backup volume online, so that may be a separate problem.)
In the 2015 column, I explain how to force delete local backups and disable them altogether.
You can also delete specific local backups from the Terminal. Launch the Terminal (from Applications > Utilities), and then copy and paste this command and press Return:
tmutil listlocalsnapshots /
Snapshot Paintball Mac Os Pro
The Terminal will show a list of local snapshots with names like com.apple.TimeMachine.2018-03-01-002010. To remove a snapshot:
- Copy and paste this command:
sudo tmutil deletelocalsnapshots - Type a space and then paste in the date portion of the snapshot.
- Press Return, and finally press Return.
Altogether, using the example snapshot above, that looks like:
sudo tmutil deletelocalsnapshots 2018-03-01-002010
If it deletes properly, you’ll see Delete local snapshot '2018-03-01-002010' in the Terminal as the response.
Ask Mac 911
Snapshot Paintball Mac Os Download
We’ve compiled a list of the questions we get asked most frequently along with answers and links to columns: read our super FAQ to see if your question is covered. If not, we’re always looking for new problems to solve! Email yours to mac911@macworld.com including screen captures as appropriate, and whether you want your full name used. Every question won’t be answered, we don’t reply to email, and we cannot provide direct troubleshooting advice.